mehdydragon
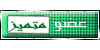


المهنة : طالب علم
عدد المشاركات : 531
تاريخ التسجيل : 09/07/2010

![[فوتوشوب] الدرس4 {صندوق الأدوات } Empty](https://2img.net/i/empty.gif) |  موضوع: [فوتوشوب] الدرس4 {صندوق الأدوات } موضوع: [فوتوشوب] الدرس4 {صندوق الأدوات } ![[فوتوشوب] الدرس4 {صندوق الأدوات } Icon_minitime](https://2img.net/i/fa/icon_minitime.gif) 25/3/2012, 5:18 pm 25/3/2012, 5:18 pm | |
| | |
|
saleh9989
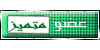


المهنة : التعلمــ من الحياآآهـ
عدد المشاركات : 559
تاريخ التسجيل : 21/03/2012

![[فوتوشوب] الدرس4 {صندوق الأدوات } Empty](https://2img.net/i/empty.gif) |  موضوع: رد: [فوتوشوب] الدرس4 {صندوق الأدوات } موضوع: رد: [فوتوشوب] الدرس4 {صندوق الأدوات } ![[فوتوشوب] الدرس4 {صندوق الأدوات } Icon_minitime](https://2img.net/i/fa/icon_minitime.gif) 26/3/2012, 7:15 pm 26/3/2012, 7:15 pm | |
| بارك الله فيكــ
ابدآآآع صراحه مشكووووووووووور | |
|
البحر الهادي
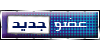


المهنة : محاسب
عدد المشاركات : 5
تاريخ التسجيل : 02/05/2012

![[فوتوشوب] الدرس4 {صندوق الأدوات } Empty](https://2img.net/i/empty.gif) |  موضوع: رد: [فوتوشوب] الدرس4 {صندوق الأدوات } موضوع: رد: [فوتوشوب] الدرس4 {صندوق الأدوات } ![[فوتوشوب] الدرس4 {صندوق الأدوات } Icon_minitime](https://2img.net/i/fa/icon_minitime.gif) 6/5/2012, 2:54 am 6/5/2012, 2:54 am | |
| بدايات هائله وعرض موضوعي متميز
ارجو الله ان ينصرك ويسدد خطاك | |
|




