علي الخزرجي
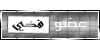


المهنة : معلم
عدد المشاركات : 1799
تاريخ التسجيل : 25/08/2010
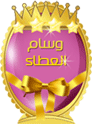
 |  موضوع: ارسم البالون موضوع: ارسم البالون  1/10/2010, 2:20 pm 1/10/2010, 2:20 pm | |
| | |
|
ABo-KAB
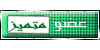


العمر : 31
المهنة : طالب
عدد المشاركات : 512
تاريخ التسجيل : 26/10/2010

 |  موضوع: رد: ارسم البالون موضوع: رد: ارسم البالون  3/11/2010, 11:10 pm 3/11/2010, 11:10 pm | |
| | |
|
شمسsss
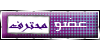


العمر : 29
المهنة : طالب ثانوي
عدد المشاركات : 986
تاريخ التسجيل : 10/10/2010

 |  موضوع: رد: ارسم البالون موضوع: رد: ارسم البالون  24/11/2010, 4:18 am 24/11/2010, 4:18 am | |
| | |
|
السيدة اللامعة
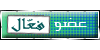


المهنة : مونتاج
عدد المشاركات : 172
تاريخ التسجيل : 10/10/2010

 |  موضوع: رد: ارسم البالون موضوع: رد: ارسم البالون  2/12/2010, 11:31 pm 2/12/2010, 11:31 pm | |
| | |
|
كتلة مشاعر
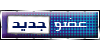


المهنة : طالبه
عدد المشاركات : 27
تاريخ التسجيل : 25/01/2011

 |  موضوع: رد: ارسم البالون موضوع: رد: ارسم البالون  19/3/2011, 1:27 am 19/3/2011, 1:27 am | |
| يسلموووووووووووووووووو وربي يعطيك العافيه | |
|
SNiPER30505
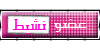


المهنة : سعودي
عدد المشاركات : 94
تاريخ التسجيل : 05/05/2011

 |  موضوع: رد: ارسم البالون موضوع: رد: ارسم البالون  19/6/2011, 4:45 am 19/6/2011, 4:45 am | |
| | |
|




