| | تفنن باستخدام الجليتير |  |
|
+5شمسsss حروف ملكية يوسف العليوي edit علي الخزرجي 9 مشترك |
| كاتب الموضوع | رسالة |
|---|
علي الخزرجي
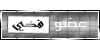


المهنة : معلم
عدد المشاركات : 1799
تاريخ التسجيل : 25/08/2010
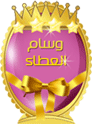
 |  موضوع: تفنن باستخدام الجليتير موضوع: تفنن باستخدام الجليتير  30/9/2010, 11:49 pm 30/9/2010, 11:49 pm | |
| | |
|
  | |
edit
الإدارة



المهنة : م
عدد المشاركات : 5491
تاريخ التسجيل : 12/04/2010
 |  موضوع: رد: تفنن باستخدام الجليتير موضوع: رد: تفنن باستخدام الجليتير  1/10/2010, 12:06 am 1/10/2010, 12:06 am | |
| درس رائع والجلتر كل تطبيقاته حلوة
مشكور | |
|
  | |
علي الخزرجي
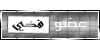


المهنة : معلم
عدد المشاركات : 1799
تاريخ التسجيل : 25/08/2010
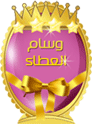
 |  موضوع: رد: تفنن باستخدام الجليتير موضوع: رد: تفنن باستخدام الجليتير  1/10/2010, 12:09 am 1/10/2010, 12:09 am | |
| والشكر لك ايضا يا اختي العزيزة  | |
|
  | |
يوسف العليوي



المهنة : مصور (V)
عدد المشاركات : 4283
تاريخ التسجيل : 17/12/2009

 |  موضوع: رد: تفنن باستخدام الجليتير موضوع: رد: تفنن باستخدام الجليتير  1/10/2010, 6:26 am 1/10/2010, 6:26 am | |
| ماشاء الله عليك عندك ابداع | |
|
  | |
علي الخزرجي
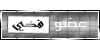


المهنة : معلم
عدد المشاركات : 1799
تاريخ التسجيل : 25/08/2010
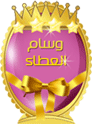
 |  موضوع: رد: تفنن باستخدام الجليتير موضوع: رد: تفنن باستخدام الجليتير  1/10/2010, 2:04 pm 1/10/2010, 2:04 pm | |
| الشكر لك يا اخي الكريم  | |
|
  | |
حروف ملكية
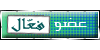


المهنة : طالبة ثانوي ادعوا لي
عدد المشاركات : 225
تاريخ التسجيل : 03/09/2010

 |  موضوع: رد: تفنن باستخدام الجليتير موضوع: رد: تفنن باستخدام الجليتير  3/10/2010, 8:55 pm 3/10/2010, 8:55 pm | |
| | |
|
  | |
علي الخزرجي
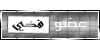


المهنة : معلم
عدد المشاركات : 1799
تاريخ التسجيل : 25/08/2010
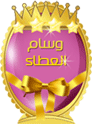
 |  موضوع: رد: تفنن باستخدام الجليتير موضوع: رد: تفنن باستخدام الجليتير  3/10/2010, 11:29 pm 3/10/2010, 11:29 pm | |
| اشكرك اختي وارجو تطبيق الدرس واتمنى لك الموفقية  | |
|
  | |
شمسsss
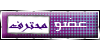


العمر : 29
المهنة : طالب ثانوي
عدد المشاركات : 986
تاريخ التسجيل : 10/10/2010

 |  موضوع: رد: تفنن باستخدام الجليتير موضوع: رد: تفنن باستخدام الجليتير  24/11/2010, 6:39 am 24/11/2010, 6:39 am | |
| | |
|
  | |
اسم العضو:عمر
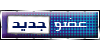


المهنة : طالب
عدد المشاركات : 3
تاريخ التسجيل : 28/11/2010

 |  موضوع: رد: تفنن باستخدام الجليتير موضوع: رد: تفنن باستخدام الجليتير  28/11/2010, 10:45 pm 28/11/2010, 10:45 pm | |
| من المفترض ان تكتب ان الموضوع منقوووووووووووووووول | |
|
  | |
علي الخزرجي
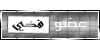


المهنة : معلم
عدد المشاركات : 1799
تاريخ التسجيل : 25/08/2010
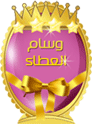
 |  موضوع: رد: تفنن باستخدام الجليتير موضوع: رد: تفنن باستخدام الجليتير  28/11/2010, 10:48 pm 28/11/2010, 10:48 pm | |
| الشكر لك اخي شمس  | |
|
  | |
اسم العضو:عمر
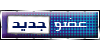


المهنة : طالب
عدد المشاركات : 3
تاريخ التسجيل : 28/11/2010

 |  موضوع: رد: تفنن باستخدام الجليتير موضوع: رد: تفنن باستخدام الجليتير  28/11/2010, 10:51 pm 28/11/2010, 10:51 pm | |
| وهذا هو تصميمي  | |
|
  | |
علي الخزرجي
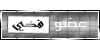


المهنة : معلم
عدد المشاركات : 1799
تاريخ التسجيل : 25/08/2010
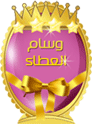
 |  موضوع: رد: تفنن باستخدام الجليتير موضوع: رد: تفنن باستخدام الجليتير  28/11/2010, 11:14 pm 28/11/2010, 11:14 pm | |
| الظاهر اخ عمر انك تستهزئ  | |
|
  | |
m-a-love
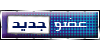


المهنة : باحث عن عمل
عدد المشاركات : 21
تاريخ التسجيل : 16/09/2010

 |  موضوع: رد: تفنن باستخدام الجليتير موضوع: رد: تفنن باستخدام الجليتير  22/12/2010, 4:09 am 22/12/2010, 4:09 am | |
| درس رائع انا بحب جليتر جداااا
لكن مشكلة عندي نزلت جليتر م نت متحرك يعني طيقة واحدة وليس 3 طبقات زي اي جليتر اذاي اطبقة ؟؟؟؟؟؟؟
اتمنى الرد وشكرا | |
|
  | |
علي الخزرجي
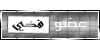


المهنة : معلم
عدد المشاركات : 1799
تاريخ التسجيل : 25/08/2010
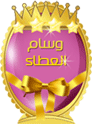
 |  موضوع: رد: تفنن باستخدام الجليتير موضوع: رد: تفنن باستخدام الجليتير  17/2/2011, 3:54 pm 17/2/2011, 3:54 pm | |
| | |
|
  | |
DoN
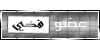


المهنة : Student
عدد المشاركات : 2607
تاريخ التسجيل : 25/04/2010
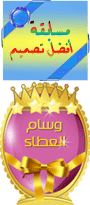
 |  موضوع: رد: تفنن باستخدام الجليتير موضوع: رد: تفنن باستخدام الجليتير  17/2/2011, 10:49 pm 17/2/2011, 10:49 pm | |
| مشكور .. درس رائع جداَ وهذا تطبيقي   | |
|
  | |
علي الخزرجي
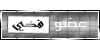


المهنة : معلم
عدد المشاركات : 1799
تاريخ التسجيل : 25/08/2010
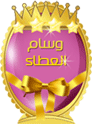
 |  موضوع: رد: تفنن باستخدام الجليتير موضوع: رد: تفنن باستخدام الجليتير  25/2/2011, 3:21 pm 25/2/2011, 3:21 pm | |
| اشكرك اخي DONواتمنى التفاعل من الجميع ولكني لا ارى تطبيقات ولهذا جعلت الدجروس قليلة في هذا القسم مع اطيب تحياتي  | |
|
  | |
ريماس القلوب
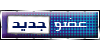


المهنة : طالبه جامعيه
عدد المشاركات : 35
تاريخ التسجيل : 03/02/2011

 |  موضوع: رد: تفنن باستخدام الجليتير موضوع: رد: تفنن باستخدام الجليتير  26/2/2011, 6:14 am 26/2/2011, 6:14 am | |
| اخوي ياليت تتعالمل مع الفديو بذات الدرس الاول | |
|
  | |
علي الخزرجي
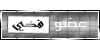


المهنة : معلم
عدد المشاركات : 1799
تاريخ التسجيل : 25/08/2010
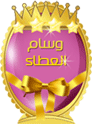
 |  موضوع: رد: تفنن باستخدام الجليتير موضوع: رد: تفنن باستخدام الجليتير  26/2/2011, 2:30 pm 26/2/2011, 2:30 pm | |
| اشكرك اختي ولكن صدقيني لا يوجد لي الوقت ساحاول مستقيلا مع اعتذاري  | |
|
  | |
| | تفنن باستخدام الجليتير |  |
|




