| | صمم الشريط السينمائي بأضافة الصور |  |
|
+5ABo-KAB الوافي edit alyaman علي الخزرجي 9 مشترك |
| كاتب الموضوع | رسالة |
|---|
علي الخزرجي
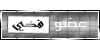


المهنة : معلم
عدد المشاركات : 1799
تاريخ التسجيل : 25/08/2010
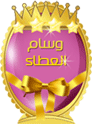
 |  موضوع: صمم الشريط السينمائي بأضافة الصور موضوع: صمم الشريط السينمائي بأضافة الصور  21/9/2010, 1:17 am 21/9/2010, 1:17 am | |
| | |
|
  | |
alyaman
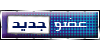


المهنة : إنتاج وإخراج فيديو
عدد المشاركات : 23
تاريخ التسجيل : 19/06/2010

 |  موضوع: رد: صمم الشريط السينمائي بأضافة الصور موضوع: رد: صمم الشريط السينمائي بأضافة الصور  22/9/2010, 2:55 am 22/9/2010, 2:55 am | |
| شكرا لك أخي على الدرس الرائع
ولكن أتمنى منك أنك لما تحط في الشرح زي كذا
Layer >> Later Style >> Drop Shadow
تحط الي مثلها الي بنسخة العربية
وشكرا | |
|
  | |
edit
الإدارة



المهنة : م
عدد المشاركات : 5491
تاريخ التسجيل : 12/04/2010
 |  موضوع: رد: صمم الشريط السينمائي بأضافة الصور موضوع: رد: صمم الشريط السينمائي بأضافة الصور  22/9/2010, 3:03 am 22/9/2010, 3:03 am | |
| | |
|
  | |
الوافي
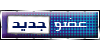


المهنة : طالب
عدد المشاركات : 12
تاريخ التسجيل : 19/09/2010

 |  موضوع: رد: صمم الشريط السينمائي بأضافة الصور موضوع: رد: صمم الشريط السينمائي بأضافة الصور  22/9/2010, 5:08 am 22/9/2010, 5:08 am | |
| | |
|
  | |
علي الخزرجي
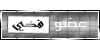


المهنة : معلم
عدد المشاركات : 1799
تاريخ التسجيل : 25/08/2010
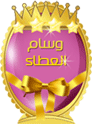
 |  موضوع: رد: صمم الشريط السينمائي بأضافة الصور موضوع: رد: صمم الشريط السينمائي بأضافة الصور  24/9/2010, 12:24 am 24/9/2010, 12:24 am | |
| والشكر لكم جميعا اخواني واخواتي وانشاء الله ساقدم المصطلحات بالعربي بناءا على طلب الاخ alyaman | |
|
  | |
ABo-KAB
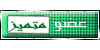


العمر : 31
المهنة : طالب
عدد المشاركات : 512
تاريخ التسجيل : 26/10/2010

 |  موضوع: رد: صمم الشريط السينمائي بأضافة الصور موضوع: رد: صمم الشريط السينمائي بأضافة الصور  3/11/2010, 11:16 pm 3/11/2010, 11:16 pm | |
| | |
|
  | |
شمسsss
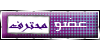


العمر : 29
المهنة : طالب ثانوي
عدد المشاركات : 986
تاريخ التسجيل : 10/10/2010

 |  موضوع: رد: صمم الشريط السينمائي بأضافة الصور موضوع: رد: صمم الشريط السينمائي بأضافة الصور  24/11/2010, 4:30 am 24/11/2010, 4:30 am | |
| | |
|
  | |
السيدة اللامعة
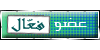


المهنة : مونتاج
عدد المشاركات : 172
تاريخ التسجيل : 10/10/2010

 |  موضوع: رد: صمم الشريط السينمائي بأضافة الصور موضوع: رد: صمم الشريط السينمائي بأضافة الصور  2/12/2010, 9:28 pm 2/12/2010, 9:28 pm | |
| | |
|
  | |
HANI
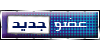


المهنة : عاطل
عدد المشاركات : 46
تاريخ التسجيل : 06/03/2010
 |  موضوع: رد: صمم الشريط السينمائي بأضافة الصور موضوع: رد: صمم الشريط السينمائي بأضافة الصور  3/1/2011, 7:58 pm 3/1/2011, 7:58 pm | |
| | |
|
  | |
giloshi
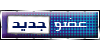


المهنة : فني وسائط متعددة
عدد المشاركات : 1
تاريخ التسجيل : 18/05/2021

 |  موضوع: رد: صمم الشريط السينمائي بأضافة الصور موضوع: رد: صمم الشريط السينمائي بأضافة الصور  8/11/2022, 12:45 am 8/11/2022, 12:45 am | |
| | |
|
  | |
| | صمم الشريط السينمائي بأضافة الصور |  |
|




