edit
الإدارة



المهنة : م
عدد المشاركات : 5491
تاريخ التسجيل : 12/04/2010
 |  موضوع: طريقة تصحيح الألوان Video scopes موضوع: طريقة تصحيح الألوان Video scopes  28/6/2010, 4:59 am 28/6/2010, 4:59 am | |
|
بسم الله الرحمن الرحيم
يوضح هذا الدرس كيفية قراءة ألوان الفيديو بواسطة شاشات تحليل الألوان Video scope التي تستطيع اظهارها من قائمة view وستتعلم الطريقة الصحيحة لضبط الألوان
الموضوع الأصلي هنا http://www.sundancemediagroup.com/articles/glennchan/levels_in_sony_vegas_part_two.htm Using Levels
The first step is to look at the Waveform display to see where the lowest and highest video levels currently are. To read Vegas' Waveform display, read from left to right. Each column of video corresponds to a column on the waveform. The vertical axis represents the video level of each video pixel- lots of dots to the upper portion of the Waveform indicates high video levels, or a bright picture. The brightness of the dots on the waveform represent how much of the image is of that particular brightness.
The waveform monitor has two settings: Luminance (shows luma values) and Composite (shows luma and chroma values). For setting video levels with the Levels filter, the "Luminance" mode is more useful.
 An example Waveform reading:

A: In this area, there is just one brightness (235 235 235 RGB, which is equal to digital white level). So, the Waveform contains a line at 100 (digital white level corresponds to 100).
B: There is are three patches of solid colors here, so there are three corresponding lines on the vectorscope.
C: There is a vertical color gradient here. Each column of video contains values from digital white level to digital black level. So, each column of the waveform display is filled.
D: There is a horizontal color gradient here. Each column of video contains only one color. So, each column on the waveform contains a single dot in each column.
E: This is a gradient like C, except re-arranged. It looks the same as C since the order of video pixels vertically does not matter.
To help you see the Waveform display more clearly, drag the corners of the Video Scopes window to make it bigger.
Setting Levels- Rules of Thumb

The lowest points on the waveform should go to digital black level. On the Waveform mode of the Video Scopes, digital black level is either 0 or 7.5 depending on whether the "7.5 IRE Setup" setting is checked. I suggest leaving the "7.5 IRE Setup" setting off, so that digital black level is 0 on the Waveform display. This makes it easier to see where your levels end up. Leaving the "7.5 IRE Setup" on makes it hard to judge black level as there is no marking for 7.5.
To adjust black level, click-drag the slider for "Input start". You can hold down the Crtl key to move the slider in smaller increments, which is very helpful. Dragging the slider left will lower the video levels (and vice versa).
For the highest points on the Waveform display, you should adjust them to just kiss 100 on the Waveform display. Adjust "Input end" the same way you would for "Input start". Be careful as this slider will raise black levels in the image. You may need to bounce back and forth between the two settings. You can also try to overshoot either parameter slightly so you do not have to go back and forth as often.
If you find that you adjust levels but everything looks too dark or bright, you can tweak the gamma setting. A setting greater than 1.000 will make the image look brighter, and a setting lower than 1.000 will make the image look darker. The "Input start", "Input end", and "Gamma" settings all affect white and black level so you may need to jump between all three settings.
Sometimes, a camera will record superwhites. You can bring these values below digital white level using the "Output end" slider. You should re-adjust the Input Start slider to compensate for the change in black level.
In the images that follow, you will see the Levels filter at work. Notice the thin black bar at the bottom of the video image. This bar should be ignored during color correction, since it contains no important image information.
The two sets of images below show the original and corrected shots. All the images on this page have been tweaked outside Vegas for display on a computer monitor.
 
 
Rules About Breaking the Rules
There aren't really hard, fast rules that you should follow. Generally speaking, you should try to make the image look its best. So, here are some other rules that should provide you with some guidance on what levels to aim for.
You should not lower shadows all the way to digital black level if there are no black areas in the shot. An example would be a shot of clouds against a blue sky.
If you want a scene to be dim (i.e. a night scene), you do not have to bring the highlights all the way up to 100 on Vegas' Waveform display.
If the highlights are made of saturated colors, then the highlights should not hit 100 on the Waveform.
At other times, you may find that your shot has a specular reflection or light source that is much brighter than everything else. You may wish to raise highlights higher than you normally would and let the highlights go well over 100. When values are over 100, they will usually be clipped somewhere down the line. What this means is that you will not see any detail in clipped areas. For specular highlights, clipping usually will not look bad. The pairs of images below demonstrate this (take note of the light in the top center of the image).
 
 
To take the previous idea further: you can push the black and white levels into clipping to maximize contrast. Stop just before the point where you lose details in important highlight and shadow areas. Images generally look better when they are tweaked in this manner. However, too much clipping in the image can make it look bad.
Work Within The Boundaries
If you use the Levels filter as outlined above, you may find that there are sometimes highlights and shadows that are not within the 'boundaries' of proper digital white and black level. Illegal values such as these are prone to be clipped when it reaches your target audience (you may not catch this on your external monitor). You could adjust the "Output end" and "Output start" settings so that the levels filter will not output illegal values. However, there is a bug when both "Input start" and "Output start" are being used. The Levels filter in this case can sometimes produce illegal video levels. Use the "Broadcast Colors" filter instead.
For DVD, you should use settings similar to the following:
Luma:
Min: 7.5
Max: 100.00 *Note: You can use the smoothness slider if you want to smooth out the highlights so that they smoothly roll off into clipping. Try the Broadcast Colors filter on the "Linear White to Black" Color Gradient (under Media Generators) and view the results on the Waveform display.
Chroma:
Max: 100.00
Composite:
Min: -33.00
Max: 133.00 *These figures correspond to the maximums defined for the NTSC standard.
7.5 IRE setup - checked. DVD players add setup correctly.
Studio RGB (16 to 235) - checked if using the Sony DV codec, which is the default.
You should NOT use the settings above if delivering a master for broadcast. Television transmission is much less lenient than DVD. Broadcasters will reject your master if the video levels are wrong. Adjusting video levels for broadcast is beyond the scope of this tutorial.
If your target format is DVD, you should monitor with the Broadcast Colors filter enabled with the settings above. Some DVD players will clip illegal values. The Broadcast Colors filter will let you adjust the image so that it looks good for everyone.
Using these steps and techniques, you should now be able to assure that your exposure is "on the level."
-Glenn Chan
| |
|
علي جعوان
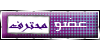


المهنة : المونتاج الرقمي
عدد المشاركات : 1444
تاريخ التسجيل : 25/01/2010

 |  موضوع: رد: طريقة تصحيح الألوان Video scopes موضوع: رد: طريقة تصحيح الألوان Video scopes  28/6/2010, 5:28 pm 28/6/2010, 5:28 pm | |
| | |
|
فنجان قهوه



العمر : 43
المهنة : مدربة رياضه .. مصممة
عدد المشاركات : 3711
تاريخ التسجيل : 27/03/2010

 |  موضوع: رد: طريقة تصحيح الألوان Video scopes موضوع: رد: طريقة تصحيح الألوان Video scopes  28/6/2010, 5:31 pm 28/6/2010, 5:31 pm | |
| | |
|
ABo-KAB
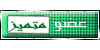


العمر : 31
المهنة : طالب
عدد المشاركات : 512
تاريخ التسجيل : 26/10/2010

 |  موضوع: رد: طريقة تصحيح الألوان Video scopes موضوع: رد: طريقة تصحيح الألوان Video scopes  30/10/2010, 12:35 am 30/10/2010, 12:35 am | |
| | |
|
شمسsss
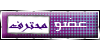


العمر : 29
المهنة : طالب ثانوي
عدد المشاركات : 986
تاريخ التسجيل : 10/10/2010

 |  موضوع: رد: طريقة تصحيح الألوان Video scopes موضوع: رد: طريقة تصحيح الألوان Video scopes  23/11/2010, 6:45 pm 23/11/2010, 6:45 pm | |
| يعطيك ألف ألف عافية موضوع مميز جدااا مشكورررررررررررر     | |
|
yo§ef
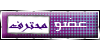


المهنة : المونتاج
عدد المشاركات : 1095
تاريخ التسجيل : 28/05/2014

 |  موضوع: رد: طريقة تصحيح الألوان Video scopes موضوع: رد: طريقة تصحيح الألوان Video scopes  29/6/2014, 10:20 pm 29/6/2014, 10:20 pm | |
| | |
|




