mehdydragon
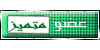


المهنة : طالب علم
عدد المشاركات : 531
تاريخ التسجيل : 09/07/2010

![[فوتوشوب] الدرس 2 Empty](https://2img.net/i/empty.gif) |  موضوع: [فوتوشوب] الدرس 2 موضوع: [فوتوشوب] الدرس 2 ![[فوتوشوب] الدرس 2 Icon_minitime](https://2img.net/i/fa/icon_minitime.gif) 9/3/2012, 8:31 pm 9/3/2012, 8:31 pm | |
| الدرس الثاني/ الطبقات (Layers) الطبقات (Layers) :-
إخترت هذا الموضوع في أوائل الدورس لأهميته الشديدة، فكل تصميم من التصاميم التي نراها يتكون منعدد من الطبقات ( الليرز ) والسؤال المهم هنا هو ما الفائده من هذه الطبقات ؟! ![[فوتوشوب] الدرس 2 0384f446613d2ec1](https://2img.net/h/static.inbrief.ws/downloads/0384f446613d2ec1.png) الفائده من الطبقات (Layers) :- الفائده من الطبقات (Layers) :- الفائده هي أننا نستطيع التعديل على أي جزء في العمل (التصميم) أو الإضافه عليه بكل سهوله وسأوضح ذلــــــك بالمثال التالي : * في هذا المثال في الـصورة التالية قمتبرسم دائرة ومربع في طبقه واحدة في حالة أنناأردنا أن نضع الدائرة مكان والمربع والمربع مكانالدائرة لن نستطيع ( لمــــاذا ؟! ) لأننا عندما نحركالدائرة سيتـحرك المستطيل معهـــا وذلك لأنهمـا في طبقه واحدة .. ![[فوتوشوب] الدرس 2 8434f3fdeefd770b](https://2img.net/h/static.inbrief.ws/downloads/8434f3fdeefd770b.jpg) * إذًا كما نلاحظ في الصورة السابقة اننا ارتكبنا خطأ وهواننا رسمنا الدائرة والمربع في طبقه واحده باسم( Layer 1 ) .. * إذًا كما نلاحظ في الصورة السابقة اننا ارتكبنا خطأ وهواننا رسمنا الدائرة والمربع في طبقه واحده باسم( Layer 1 ) ..
إذًا عندما نبدأ في التصميم نضع كل عنصر سواءًا كان صورة أو شكل أو نص كلٌ منها في طبـقة خاصة به حتى يسهل علينا التحكم فيها والتأثير عليها ... هذا كان مجرد عرض تصوري لفلسفة الطبقات في الفوتوشوب والآن سنبدأ في شرح لوحة الطبقات ... ![[فوتوشوب] الدرس 2 0384f446613d2ec1](https://2img.net/h/static.inbrief.ws/downloads/0384f446613d2ec1.png) شرح نافذة الطبقات :- هذه هي نافذة الطبقات فــــــــي الصورة التالية وكلمـــــة طبقات مرادفها بالإنجليزية Layers كما هو مـوجود فــــــي أعلى النافذة في الصورة المجاورة ... ![[فوتوشوب] الدرس 2 1844f3fe0a6ca482](https://2img.net/h/static.inbrief.ws/downloads/1844f3fe0a6ca482.jpg) وأحيانًا يطلق على الطبقة اسم لير ... في هذه النافذة سأقوم بشرح 8 عناصر ... ![[فوتوشوب] الدرس 2 0384f446613d2ec1](https://2img.net/h/static.inbrief.ws/downloads/0384f446613d2ec1.png) إضافة طبقة جديدة :- كما هو موضح في الصورة التالية: ![[فوتوشوب] الدرس 2 8614f3fe0a7205e0](https://2img.net/h/static.inbrief.ws/downloads/8614f3fe0a7205e0.jpg) بمجرد الضغط على هذا الزر والمحدد باللون الأحمر نلاحظ ان هناك طبقة جديدة تم إدراجها والتي تحمل اسم Layer 1... وكما ذكرت سابقًا : قبل أن نقوم برسم أو إضافة عنصر للتصميم نقوم بإنشـــــاء طبقة جديدة ... ![[فوتوشوب] الدرس 2 0384f446613d2ec1](https://2img.net/h/static.inbrief.ws/downloads/0384f446613d2ec1.png) حذف الطبقة :- عندما نريد أن نقوم بحذف طبقة من الطبقات : نقوم أولاً بتحديد الطبقة كــما فــــي الصــــورة التاليةقمت بتحديد الطبقة رقم (1) من خلال الضغط عليها ... ![[فوتوشوب] الدرس 2 3394f3fe2033712b](https://2img.net/h/static.inbrief.ws/downloads/3394f3fe2033712b.jpg) بعد ذلك نقوم بالضغـــط على الزر المحـــدد باللون الأحمـــروهــو الزر الخاص بحذف الطبقات ستظــهر لنا نافــذة تأكـيد الحذف نضــغط على زر yes وبذلك يتم حذف الطبقة .. بعد ذلك نقوم بالضغـــط على الزر المحـــدد باللون الأحمـــروهــو الزر الخاص بحذف الطبقات ستظــهر لنا نافــذة تأكـيد الحذف نضــغط على زر yes وبذلك يتم حذف الطبقة .. ![[فوتوشوب] الدرس 2 0384f446613d2ec1](https://2img.net/h/static.inbrief.ws/downloads/0384f446613d2ec1.png) إنشاء ملف الطبقات :-الهدف من إنشاء ملفات للطبقات بشكل عام هو التنظيم . فبعــــض التصـــاميم خصوصًا إذا كـــــانت تصامـــــيم كبـــيرة كتصاميم المواقع فإنها تحتـوي على عدد كبيرمن الطبقات ... فالهـــدف من إنشــــاء الملف هو التنظيم حتي يسهل عليــنا الوصول السريع للعنصر عند التعديل وسأضرب مثال لذلك : لنفرض أننا سنقوم بتصميم غـلاف كتاب فإننا سنقوم بإنشـاءملفين الملف الأول للوجه الأمامي للكتاب و الملــــف الـثانـيللوجه الخلفي للكتاب وهكذا ... ونقوم بإنشاء الملف بالضغط على الزر المحــدد باللون الأحمرفي الصورة التالية وبعد ذلك نقوم بإنشاء الطبـقات داخلهعن طريق الضغط على زر إنشاء طبقة جديدة ... إنشاء ملف الطبقات :-الهدف من إنشاء ملفات للطبقات بشكل عام هو التنظيم . فبعــــض التصـــاميم خصوصًا إذا كـــــانت تصامـــــيم كبـــيرة كتصاميم المواقع فإنها تحتـوي على عدد كبيرمن الطبقات ... فالهـــدف من إنشــــاء الملف هو التنظيم حتي يسهل عليــنا الوصول السريع للعنصر عند التعديل وسأضرب مثال لذلك : لنفرض أننا سنقوم بتصميم غـلاف كتاب فإننا سنقوم بإنشـاءملفين الملف الأول للوجه الأمامي للكتاب و الملــــف الـثانـيللوجه الخلفي للكتاب وهكذا ... ونقوم بإنشاء الملف بالضغط على الزر المحــدد باللون الأحمرفي الصورة التالية وبعد ذلك نقوم بإنشاء الطبـقات داخلهعن طريق الضغط على زر إنشاء طبقة جديدة ... ![[فوتوشوب] الدرس 2 8714f3fe2036f736](https://2img.net/h/static.inbrief.ws/downloads/8714f3fe2036f736.jpg) ![[فوتوشوب] الدرس 2 0384f446613d2ec1](https://2img.net/h/static.inbrief.ws/downloads/0384f446613d2ec1.png) الربط بين الطبقات :- الفائدة من الربط بين الطبقات هو التسهيل والـــــــــدقة فلـــو أردنا أن نحرك عنصرين كل منهما في طبقــــة في إتجــاه واحد مع الحفاظ على المسافة بينهما نقوم بالربط بينهما ثم نقوم بتحركيهما سيتحركان كأنها في طبقة واحده ... والربط يكون بين طبقتين فأكثر ... في صورة رقم 1 زر الربط هو المحدد باللون الأحمر ... ![[فوتوشوب] الدرس 2 1694f3fe406ca9a9](https://2img.net/h/static.inbrief.ws/downloads/1694f3fe406ca9a9.jpg) ![[فوتوشوب] الدرس 2 0384f446613d2ec1](https://2img.net/h/static.inbrief.ws/downloads/0384f446613d2ec1.png) طريقة الربط بين الطبقات :- ذكــــرنا سابقًا إن الربـــــط بين طبيقتين فأكثــر لذا أنا أدرجـــت طبقيتن كما في صورة رقم ( 1 ) ... والطريقة هي كالآتي : نقوم بالضضط على طــبقة 1 (Layer 1 ) نلاحــظ تحــددها كما في صورة رقم ( 1 ) ثم نضغط على زر Ctrl ونستمــر في الضعط عليه ونضغط على طبقة 2 (Layer 2 ) سنلاحظ أن الطبقتين تم تحديدهما كما في صورة رقم ( 2 ) .. ![[فوتوشوب] الدرس 2 8404f3fe406de1d9](https://2img.net/h/static.inbrief.ws/downloads/8404f3fe406de1d9.jpg) بعد تحدد الطبقتين كما في الصورة رقم ( 2 ) سنلاحـــــظ أن زر الربــــط بين الطبــقات أصبــح مفـــــعلاً بعد أن كــــان غير مفـــــــعل في صــورة رقم ( 1 ) الآن نــقوم بالضغط على زر الربط المــــحدد باللـون البنفسجي في صورة رقم ( 2 ) سنلاحظ بعدها انه تم ربط الطبقتين كـــما في صورة رقم ( 3 ) ![[فوتوشوب] الدرس 2 0494f3fe4077ee77](https://2img.net/h/static.inbrief.ws/downloads/0494f3fe4077ee77.jpg) ولإلغاء الربـــط بين الطبقتين : نقوم بنفس الطريقة حيث نقوم بتحديد الطبقتين ونضغط على زر الربط سيتم بعدها إلغاء الربط وهكذا ... ![[فوتوشوب] الدرس 2 0384f446613d2ec1](https://2img.net/h/static.inbrief.ws/downloads/0384f446613d2ec1.png) نمط الطبقة :-
هي مجموعة من الأنماط التي نضيفها للطبقة لتقوم بعمل
مجموعة من التأثيرات على العناصر الموجودة فيها ...
نمط الطبقة تعني بالإنجليزية Layer style
هنا الموضوع لا يحتاج الى شرح وإنمـا إلـــى تعريف بالعناصر
وانت بدورك عليك التجربة لأن كثرة التجـــــــــربة في الأنماط
هي التي تكسبك الخبرة ...
وفي الصــــورة التالية الزر المحــــدد باللون الأحـمر هو
زر نمط الطبقة ..
![[فوتوشوب] الدرس 2 1104f3fe60005f10](https://2img.net/h/static.inbrief.ws/downloads/1104f3fe60005f10.jpg)
بمجرد أن نضـغط على زر نمط الطــبقة ستخــــــرج لنا قائمة فيها مجمــوعة من الأنمــاط .. سأختــار واحـــدة منها على سبيل المثـــال وليـــــكن نـــــمط Drop Shadow المحـــــدد باللون الأزرق كما في الصورة التالية ... ![[فوتوشوب] الدرس 2 0594f3fe6005600f](https://2img.net/h/static.inbrief.ws/downloads/0594f3fe6005600f.jpg) وقبل أن ننتقل للمثال أحب أن أشير إلى أن هذه الأنماط لـيس لها قواعـد وإنما هي نسب وقيم يضعها المصمم حســـــب رؤيته للتصميم .. بعد أن نضغط على نمط Drop Shadow من القائمة ستخرج لنا هذه النافذة ![[فوتوشوب] الدرس 2 5034f3fefbc7446f](https://2img.net/h/static.inbrief.ws/downloads/5034f3fefbc7446f.jpg) كما هو واضح أمامنا في الصورة أن الأمر يعتمــــــــد على نسب وقــــيم ونلاحـــظ أيضًا في المستطـــــيل المحـــــدد باللــــــون الأزرق أنه يحـــتوي على كـــــل الأنمــــاط وكــل ما هــــو عليـــنا أن ننتقل للنــــــمط ( أي نضغط عليه حتي يتحدد ) الذي نريده ونقوم بالضغــط علـى المربعحتى تظهر عليه العلامةوبعد ذلك نبـحر في عالم الأنماط وبعد الإنتهاء نضغط على زر OK .. يوجد في الصورة أيضًا مربع محدد باللون الأحــمر في هذا المربع يتم عرض شـــــــكل النــمط ويتغير هذاالشكل مع تغييرك للنسب هذا بالإضافة إلى أننا نرى هذه التأثيرات على العناصر الموجودة في الطبقة ... وهذه الأنماط قابلة للتعديل و الإخفاء و النسخ واللصق وهذا ما سنراه الآن .. ![[فوتوشوب] الدرس 2 0384f446613d2ec1](https://2img.net/h/static.inbrief.ws/downloads/0384f446613d2ec1.png) كيفية التعديل على النمط وإخفاؤه :-بعد أن قمنا بعمل الأنماط في الصفحة السابقة وضغطنا على OKنلاحظ ان الأنماط تم إدراجها تحت الطـــــبقة رقم ( 1 ) ( Layer 1 )كما هو موضح في الصورة التالية ... كيفية التعديل على النمط وإخفاؤه :-بعد أن قمنا بعمل الأنماط في الصفحة السابقة وضغطنا على OKنلاحظ ان الأنماط تم إدراجها تحت الطـــــبقة رقم ( 1 ) ( Layer 1 )كما هو موضح في الصورة التالية ... ![[فوتوشوب] الدرس 2 2994f3ff121962f6](https://2img.net/h/static.inbrief.ws/downloads/2994f3ff121962f6.jpg) عندما نريد التعديل على النمط نقــوم بالضغط على النمط نفسهمرتين متتاليتن كما في المستطيل الأحمر في الصورة المجاورة.. وعندما نريد إخفاء النمط نضغط عـــلى رمز العين والمحدد باللونالأزرق وبعدها سنلاحظ اختفاء العـين واختفــاء تأثير النمــط على عناصر الطبقة ولإظهار النمط مرة اخرى نضغط على مكـــان العين سنلاحظ أن العين ظهرت وظهر تأثير النمط على عناصر الطبقة ... عندما نريد التعديل على النمط نقــوم بالضغط على النمط نفسهمرتين متتاليتن كما في المستطيل الأحمر في الصورة المجاورة.. وعندما نريد إخفاء النمط نضغط عـــلى رمز العين والمحدد باللونالأزرق وبعدها سنلاحظ اختفاء العـين واختفــاء تأثير النمــط على عناصر الطبقة ولإظهار النمط مرة اخرى نضغط على مكـــان العين سنلاحظ أن العين ظهرت وظهر تأثير النمط على عناصر الطبقة ... ![[فوتوشوب] الدرس 2 0384f446613d2ec1](https://2img.net/h/static.inbrief.ws/downloads/0384f446613d2ec1.png) كيفية نسخ النمط من طبقة ولصقه في طبقة أخرى :-أحيانًا نقوم بعمل أنماط كثـيرة على طبـــــــقة من الطبقات ونحتاجأن نقوم بعملها على طبقـة أخرى ومــــــــن غير المنطقي أن نقومبتكرار نفس الخطوات فهذا ممل جدًا والحــــل أن ننسخ النمـــط منالطبقة اللي تحتوي على الأنماط ونلصقها في الطبقـــة التي نريــد لها نفس النمط ... أمامنا في الصورة التالية طبقتين الأولى (Layer 1) تحتوي على نمط والثانية (Layer 2) لا تحــتوي على نمط سنــرى الآن كيف نقوم بنسخ النمــط من الطبـــــــــقة الأولى (Layer 1) ولصقها في الطبقة الثانية (Layer 2) ... كيفية نسخ النمط من طبقة ولصقه في طبقة أخرى :-أحيانًا نقوم بعمل أنماط كثـيرة على طبـــــــقة من الطبقات ونحتاجأن نقوم بعملها على طبقـة أخرى ومــــــــن غير المنطقي أن نقومبتكرار نفس الخطوات فهذا ممل جدًا والحــــل أن ننسخ النمـــط منالطبقة اللي تحتوي على الأنماط ونلصقها في الطبقـــة التي نريــد لها نفس النمط ... أمامنا في الصورة التالية طبقتين الأولى (Layer 1) تحتوي على نمط والثانية (Layer 2) لا تحــتوي على نمط سنــرى الآن كيف نقوم بنسخ النمــط من الطبـــــــــقة الأولى (Layer 1) ولصقها في الطبقة الثانية (Layer 2) ... |
|




