الفيديو بوست Video Post
ما هو الفيديو بوست
الفيديو بوست (Video Post ) من الأجزاء المهمة في برنامج الماكس والتي سوف تستخدمها كثيرا من خلال عملك لأنه عن طريقها يمكنك أن تضيف التأثيرات المختلفة مثل تأثير الوهج أو اللمعان أو التمويه (Blur) أو استخدام فلاتر الفوتوشوب التي يقبلها البرنامج ... الخ ، والمهم في هذا أنه يجب أن تستخدم الريندر الموجود بداخل الفيديو بوست حتى تستطيع أن ترى التأثيرات هذه على الناتج سواء كان الناتج صورة مثلا أو فيديو ، كما أن استخدام أكثر من كاميرا يكون من خلال الفيديو بوست أيضا .
وهذه هي نافذة الفيديو بوست التي تظهر عند اختيار أمر Video Post من القائمة العلوية Rendering :

ماذا نفعل في الفيديو بوست ؟
كما ترى في واجهة الفيديو بوست إنها مقسمة إلى ثلاث أجزاء ، الجزء العلوي والذي به الأوامر التي سوف تستخدمها مثل أمر إدخال التأثيرات المختلفة ( وهج ، نجوم ، لمعان ، ... الخ ) أو أمر إضافة ميناء للرؤية مثل ميناء رؤية الكاميرا و هكذا كما يلي :

والجزء السفلى والذي يختص بتغيير المشاهدة أمامك بالتكبير أو التصغير كما أنه يعتبر شريط للملومات لأرقام الكادرات البداية والنهاية للتأثرات المختلفة وعدد الكادرات الخاصة بكل تأثير كما يلي :

والجزء الأوسط الذي توضحه الصورة الآتية :

وفيما يلي بعض الأمثلة لتوضيح عمل الفيديو بوست :
المثال الأول : استخدام أكثر من كاميرا في المشهد
لو كنت تريد أن تصمم ملف فيديو يحتوى على أكثر من كاميرا ، أي مثلا أن الكاميرا الأولى تعرض ما تراه في 100 كادر ثم الكاميرا الثانية من 100 إلى 300 ثم الكاميرا الثالثة من 300 إلى 400 (بفرض أن مشروعك 400 كادر) فأنت بالتأكيد أنشأت الثلاث كاميرات وفيما يلي طريقة كيفية استخدامهم هم الثلاثة في الفيديو بوست ليظهر الناتج ملف فيديو يعرض كل ما تراه الكاميرات الثلاثة بالترتيب كما سبق أن قلنا .
أفتح الفيديو بوست ومن قائمة الأوامر العلوية أختر الأمر Add scene Event والتي تمثله الصورة الآتية :
سوف تجد أنه فتح لك النافذة Add scene Event ومن القائمة اختر Camera01 ثم أضغط على ok

،
ستجد أنه أضاف الكاميرا الأولى إلى القائمة الموجودة في الجانب الأيسر
كرر هذه الخطوة مرتين اخريتين حتى تضيف الكاميرتين الأخريتين ومن ثم ستجد أن قائمة العناصر بها ثلاث كاميرات :

والآن نريد أن نضبط عدد الكادرات مع الكاميرات كما قلنا سابقا لذلك سوف ننتقل إلى الجزء الأيمن من شاشة الفيديو بوست للتعديل فيها وكما ترى الخطوط الزرقاء والتي يمثل كل واحد منها عدد الكادرات التي سوف يكون مؤثرا فيها المؤثر الذي أنت به سواء كان كاميرا أو أي تأثير أخر كالوهج
حاول أن تضغط على الخط الأزرق الخاص بالكاميرا الأولى سنجد أن لونه أصبح أحمر ، لاحظ إن له نقطة بداية ونقطة نهاية ، أمسك نقطة النهاية والتي سوف تكون في أخر كادر لديك في مشروعك وحاول أن تسحبها إلى اليسار لتقليل الشريط الأحمر قليلا ستجد أنه يتحرك معك ويمكنك من خلال شريط المعلومات الموجود في الأسفل أن ترى عند أي كادر توجد نقطة البداية ونقطة النهاية وعدد الكادرات الموجودة في أي خط من الخطوط الزرقاء
حاول تحجيم الخطوط كلها لتصبح كلها تساوى 100 كادر ماعدا الخط الأول الذي يمثل كلمة Queue والتي تمثل المشروع بأكمله ثم حاول أن تمسك الخط الخاص بالكاميرا الثانية من المنتصف ثم أسحبها حتى تكون نقطة البداية الخاصة به أسفل نقطة النهاية الخاصة بالكاميرا الأولى .... ونفس الشيء أفعله مع الكاميرا الثالثة ........... في النهاية سوف تجد الشكل التالي أمامك (في حالتنا سوف تجد أن الكاميرا الثانية بها 200 كادر) :

والآن تم ضبط الكاميرات كلها ويمكنك عمل ريندر لها وعند عمل الريندر فسوف ينفذ ما سوف يجيء في القائمة بالترتيب فمثلا سوف يعمل ريندر للكاميرا الأولى على حسب عدد الكادرات الخاصة به وسوف يجدها 100 كادر وبعدها سوف ينتقل إلى العنصر الثاني وهو الكاميرا الثانية وهكذا لذلك يراعى الترتيب في هذا .
ولكن قبل أن نتكلم عن الريندر ، أين سوف يخزن الناتج النهائي الذي سوف يصممه لك لو كان ملف فيديو مثلا ، فيجب قبل عمل الريندر أن نجعل في لستة العناصر أسم للملف الناتج يخزن فيه ما يصممه من ريندر وهذا يأتي من الأمر الموجود في القائمة العلوية وهو Add Image Output Event والتي تمثله هذه الصورة .
أضغط عليها سوف تجد أنه يظهر لك قائمة Add Image Output Event والتي فيها زر Files أضغط عليها سوف تجد أنه أظهر لك نافذة save as التي عن طريقها يمكنك أن تكتب أسم الملف الذي تريد أن يكون الناتج فيه .. أكتب أي أسم تريده واختار من أسفله هيئة أو صيغة الملف ، هل هو فيديو avi أو mov أو fli ... الخ (وأفضلها avi) أم تريده صور فقط bmp أو jpg أو tga أو ... الخ ،

اكتب أي أسم تريده ثم أضغط على save ستجد انه أضاف أسم الملف كأخر عنصر في القائمة ويجب أن تلاحظ أنه يجب أن يكون الملف الناتج هو أخر عنصر في القائمة حتى تكون كل العناصر التي قبله داخلة في الملف ، فمثلا لو أفترضنا أن أحد الكاميرات قد أصبحت هي أخر عنصر في القائمة بعد الملف الناتج فعند عمل ريندر فان الريندر سوف يعمل ريندر للكاميرا الأولى ثم الكاميرا الثانية ثم يحفظ قم يعمل ريندر للكاميرا الثالثة .. إذن لن ترى تأثير الكاميرا الثالثة في الملف الناتج لذلك يجب مراعاة هذه النقطة :
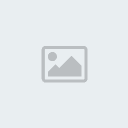
والآن كل شيء تمام ، ويمكنك آن تعمل ريندر لتخرج عملك بنجاح بإذن الله وذلك عن طريق اختيار الزر الذي يمثل الرجل الذي يجرى في القائمة العلوية وهذه صورة الأيقونة الخاصة به .
ستجد انه يظهر لك شاشة اختيارات الريندر التي تتشابه مع الريندر العادي :

ومنها الجزء Time output والذي يخيرك ما بين أن تعمل ريندر لكادر واحد فقط أم مجموعة كادرات (والتي تكون من أول كادر إلى أخر كادر)
والجزء Output Size يمكنك منها اختيار المقياس الذي تريد أن تخرج عليه الصور أو الفيديو ويجب أن تلاحظ انه كلما زاد المقياس ازداد وقت الريندر الذي يحتاجه .
والآن أضغط زر Render على بركة الله .

مثال أخر على كيفية إضافة التأثيرات المختلفة كالوهج :
نريد الآن استخدام المؤثرات المختلفة الموجودة في الفيديو بوست وليكن مثلا أن في مشروعنا نص نريد أن نجعله متوهج لفترة ثم يطفىء ثم يتوهج ثانية في عدد كادرات 100 :
ادخل إلى الفيديو بوست ثم أضف ميناء الرؤية وليكن كاميرا 01 ، ستجد أنه تم أضافته إلى قائمة العناصر
الآن نريد أن نضيف أحد التأثيرات وذلك عن طريق الضغط على زر Add Image Filter Event والذي تمثله الصورة الآتية :
ستجد أنه أظهر لك النافذة Add Image Filter Event كالأتى :

من قائمة التأثيرات ستجد انه يوجد أكثر من تأثير أهمها :

ولقد سبق وأن شرحنا في درس سابق أستخدم تأثير اللمعان بالتفصيل وتطبيقه على ما يشبه سبيكة ذهبية وكيفية ضبط خصائصه ( أضغط هنا للذهاب إلى هذا الدرس ) ، لذلك هنا سوف نستخدمه فقط ولن ندخل إلى خصائصه
أختر فلتر Lens Effects Glow ثم أضبط خصائصه كما في الدرس المشار إليه سابقا أي أجعل التوهج للنص ثم أضغط زر OK ، ستجد أنه أضافه إلى قائمة العناصر أسفل الكاميرا ، كرر هذه العملية مرة أخرى حتى يكون عندك عنصرين للتوهج بالإضافة إلى عنصر الكاميرا .
أضف عنصر الملف الناتج كما سبق وشرحنا حتى يكون الناتج من الريندر محفوظ في ملف وفى حالتنا وكما ترى في الصورة أسمينا الملف mahmoud2.avi ، ستجد أن الناتج أصبح هكذا :

والآن اذهب إلى الخط الأزرق الخاص بالتوهج الأول وأضغط عليه سوف تجد انه أصبح خط أحمر ، اذهب إلى نقطة النهاية الخاصة به ثم أجعلها على الكادر مثلا 30 ( لو كان عدد الكادرات 100 مثلا) ثم اذهب إلى الخط الأزرق الخاص بالتوهج الثاني وأجعل نقطة بدايته من عند 60 ونقطة نهايته كما هي عند 100 ، سوف تجد إن الشكل أصبح هكذا :

وهكذا فان هذا عند عمل ريندر له سوف تجد إن النص المتوهج سوف يظل له هالة التوهج حتى الكادر 30 ثم ينطفىء التوهج ثم يعاود الظهور في الكادر 60 حتى الأخر .
ولذلك يمكنك أن تضيف أكثر من تأثير في الوقت الواحد وبأنواع مختلفة
وأرجو أن أكون قد أوضحت شيء جديد في الفيديو بوست و أن يكون في هذا الموضوع أي إفادة جديدة لديكم
والسلام ختام
أخوكم/ محمود السيد حجازى
مصر - القاهرة




